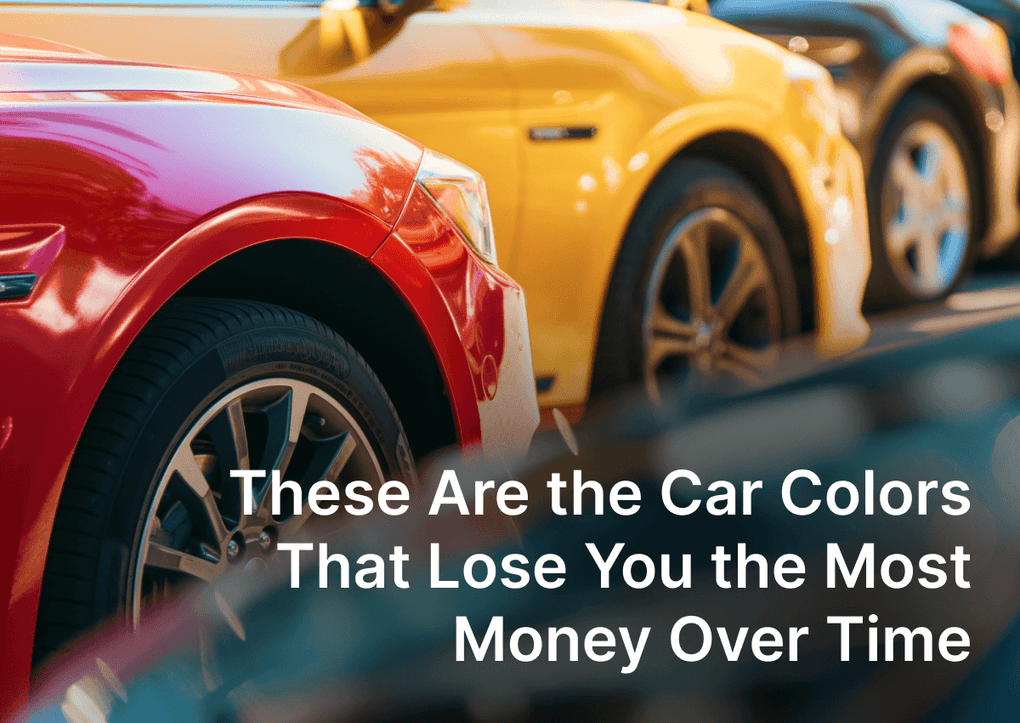In Shopify, a sale price is called "Compare at price." You can set a sale price on a product and separately on variants if the product has more than one. To show a discount price in your Shopify store, your product details must include a sale price and the original price, called the compare-at price. When you set a compare-at price, aka sale price, the product listing updates on your storefront to show that the item is on sale. How the sales price is shown in your Shopify interface depends on the theme or 3rd part apps your online store is using.
Let's look at the out-of-box Shopify solution to run discounts and how the "Easy:Sale Schedule Sales Price" app can help merchants run discounts and schedule sales automatically.

Easy:Sale - Sales Management app
Sales manager to schedule and control your sales. Change prices by schedule. Repeat sales daily/weekly/monthly.
Show sale price for Shopify products using the default functionality.
Typically, the way that sale prices look depends on whether:
- Your product has variants at different prices - the lowest sale price is indicated for a product with variants whose prices are not identical.
- Single-variant products or their variant prices are identical - for a single-variant product or a product whose variant prices are all similar - the original and sale prices are displayed as a comparison.
To set up the sale price for a single-variant product, follow these five simple steps:
- From your Shopify admin, go to Products.
- Find the necessary product and click its name.
- In the Pricing section, set the Compare-at price to the product's original price. (NOTE: The value in Compare-at price must be higher than the value in Price to show a sale price.)
- Set the Price of the product to your new sale price.
- Click Save.
To set up the sale price for a product variant, follow these six simple steps:
- Select a product from the Products page.
- Scroll down to the Variants section.
- Choose a variant you want to put on sale, and click Edit.
- In the Pricing section, set the Compare-at-price field to the product's original price.
- Set the Price of the product to your new sale price. (NOTE: The value in Compare-at price must be higher than the value in Price to show a sale price.)
- Click Save.
Show sale prices in Shopify and set up discounts with the EasySale app by Nexusmedia.
Setting up discounts and sales is simple when several products are in the store. But as soon as your store has a large product catalog or you need to apply flexible discount rules—for example, eyeglass lens replacement online services by Overnight Glasses, which offer many SKUs and customizations—you’ll need the support of Shopify apps to handle the complexity. We developed the Easy:Sale Schedule Sales Price app to help merchants deal with complex discounts and sales.
Here are the main app’s features that will help you kick and start the sale:
- Option to set up sales for the whole Shopify store, selected product(s), or collection(s).
- Select the type of discount: Percentage discount, Fixed amount off, or Flat fee.
- Apply tags to the products with discounts.
- Schedule the sale or make it recurring to repeat weekly or monthly.
- The app can solve price conflicts.
- The history of past and future sales and log of sold products
- Add a count-down timer to the product page to show the time until the discount ends.
Utilizing and combining listed features will give maximum freedom for merchants to manage discounts and sales during the year. Let's set up a simple Shopify sale with a fixed discount percentage for selected products.
Add your first Shopify sale.
Step 1: Install the app and add your first Shopify sale
Install the Easy:Sale Schedule Sales Price from the Shopify App Store and navigate to the app's dashboard. Press the "Add Sale" button. You'll see a step-by-step setup wizard on the "Add Sales" page.
Step 2: Apply sale to selected products
In the Apply to section, choose Products and select the Shopify product(s) you want to add to the sale.

Step 3: Set the discount
You can enter the sale"s title in the Discount section and select the discount type. Let’s name our sale "BFCM Final Sale -25" and apply the Percentage discount of 25%.

Step 4 (optional): Tag all the products the new sale applied to
This step isn't necessary, but I strongly recommend adding tags to products you use in sales. There are a lot of reasons to do that, and I'll disclose them in the other article, but here are some reasons:
- visual product highlighting in the product list for simple management,
- you can combine products from different sales into new ones to check ideas
- creating collections with products that performed well on the sale.
So all the products included in the sale before will get the "BFCM-2023" tag.

Step 5: Select the Shopify sale scheduling option
One of the most powerful features of the EsySale is - Scheduling sales. Let's select the "Schedule discount" option and choose the sale's start and finish date and time. The dates for Black Friday & Cyber Monday 2023 (BFCM 2023) will be 11.23.2023 - 11.28.2023.

Step 6: Save the Shopify sale setup and enjoy the result
Before hitting the Save button, check out the Countdown Timer option - if you want to add some FOMO effect or boost sales, you may want to enable it. IT will have several UI customization options as well. After all, is done, you can save the sale by pressing the "Save" button. You'll see the newly created sale listed in the Sales list with the Pending status.
Wrapping up with setting sales on Shopify
Shopify provides enough powerful functionality to run discounts and sales with a friendly interface and simple process. Unfortunately, in most cases, more is needed for merchants trying to reach real business needs. For such cases, we create an Easy:Sale Schedule Sales Price app for Shopify store owners that extend sales functionality and brings more flexibility and automatization to the managing process.
Pros:
- Automation: The app allows you to schedule sales in advance, automating the process of setting and displaying sale prices.
- User-friendly interface
- Customization: The application offers customization options for how the sale price is displayed, enhancing the shopping experience for your customers.
- Bulk Editing: The app allows you to schedule sales for multiple products at once, saving you time and effort.
- Integration: The application integrates seamlessly with other Shopify apps, allowing you to enhance the sale price display and create a sense of urgency with features like countdown timers.
- 24/7 support team that will assist you with any questions.
Cons:
- Pricing: While the app offers a lot of features, it is not free. The cost could be a consideration for small businesses or those just starting out.
- Learning Curve: While the app is generally user-friendly, there might be a learning curve for those who are not familiar with Shopify or the concept of scheduling sales.

Easy:Sale - Sales Management app
Sales manager to schedule and control your sales. Change prices by schedule. Repeat sales daily/weekly/monthly.
Frequently Asked Questions
How do I remove the sale price once the sale has ended in Shopify?
To remove the sale price once it has ended, you need to reset the product's price to its original value. Navigate to the product details page and set the "Price" field to the original price. Remove the value in the "Compare at price" field, and then click "Save". The product will no longer show as being on sale.
Is there a way to automatically tag products on sale in Shopify?
You can automatically tag products on sale in Shopify with the Easy:Sale Schedule Sales Price app. When setting up a new discount, add a tag in settings so that it will be added to all products included in the sale.
Can I show an item's discounted price on Shopify?
Yes, to show an item's discounted price on Shopify, you need to set a compare at price for the product or its variant. Or you can install the "Easy:Sale Schedule Sales Price" app and setup a discount in couple of clicks.
How do I add a sale badge on Shopify?
Adding a sale badge on Shopify can be done by editing your theme's code or using a Shopify app that provides this feature. Likely the "Easy:Sale Schedule Sales Price" app allows adding sale badges automatically. You can also customize bage's design and position.